Pernah merasa koneksi WiFi di rumah melambat karena banyak yang mengakses tanpa izin? Atau kamu baru saja mengganti perangkat dan lupa password WiFi sendiri? Tenang, kamu nggak perlu ribet buka laptop segala! Di zaman sekarang, kamu bisa mengganti password WiFi hanya lewat HP.
Artikel ini akan membimbing kamu langkah demi langkah mengganti password WiFi lewat smartphone, dengan cara yang mudah, cepat, dan aman. Yuk, langsung kita mulai!
Sebelum masuk ke tutorial, penting untuk kamu pahami sedikit tentang apa yang dibutuhkan untuk mengganti password WiFi lewat HP. Biasanya kamu hanya perlu:
- Smartphone dengan koneksi internet (bisa lewat WiFi yang sama atau data seluler).
- Akses ke alamat IP router.
- Username dan password untuk login ke router.
Catatan:
Biasanya alamat IP router adalah 192.168.0.1 atau 192.168.1.1. Username dan password default bisa kamu temukan di bagian bawah router, seperti:
- Username: admin
- Password: admin atau kosong
Kalau sudah tahu syaratnya, berikut langkah-langkah detailnya:
1. Hubungkan HP ke Jaringan WiFi
Pastikan HP kamu sudah terkoneksi ke WiFi yang ingin kamu ganti password-nya. Ini penting supaya kamu bisa mengakses pengaturan router.
2. Buka Browser di HP
Gunakan browser apapun di HP, seperti Chrome, Firefox, atau Safari. Di kolom URL, ketikkan alamat IP router. Misalnya:
192.168.1.1
atau
192.168.0.1
Tekan Enter atau tombol Go.
3. Login ke Router
Akan muncul halaman login. Masukkan username dan password router.
Kalau belum pernah diganti, coba gunakan:
- Username:
admin - Password:
adminatau kosong.
Kalau login gagal, kamu bisa cek label di router atau tanya ke penyedia layanan internet kamu.
4. Cari Menu “Wireless” atau “WiFi Settings”
Setelah berhasil login, cari menu yang berhubungan dengan WiFi, biasanya bertuliskan:
- Wireless
- Wireless Settings
- WiFi Settings
- WLAN Settings
Menu ini bisa berbeda-beda tergantung merek router (TP-Link, Huawei, ZTE, Fiberhome, indihome dll).
5. Ganti Password WiFi
Di dalam pengaturan Wireless, kamu akan menemukan kolom bernama Password, Passphrase, atau Pre-Shared Key. Di kolom itu, hapus password lama dan ketikkan password baru yang kamu inginkan. Pastikan password:
- Cukup panjang (minimal 8 karakter).
- Kombinasi huruf besar, kecil, angka, dan simbol.
- Mudah diingat, tapi sulit ditebak.
6. Simpan dan Restart Router (Jika Perlu)
Setelah mengganti password, klik tombol Save, Apply, atau Submit.
Beberapa router meminta untuk restart agar perubahan diterapkan. Kamu bisa pilih Restart Now kalau diminta.
7. Selesai!
Setelah itu, HP kamu akan otomatis terputus dari jaringan WiFi. Hubungkan kembali ke WiFi menggunakan password baru yang barusan kamu buat.
Studi Kasus
Contoh Kasus Nyata:
Bayangkan kamu tinggal di rumah bersama keluarga besar. Semua orang tahu password WiFi-mu, bahkan mungkin sudah membagikannya ke tamu tanpa izin. Akibatnya, koneksi melambat parah.
Suatu hari kamu memutuskan untuk ganti password WiFi lewat HP, tanpa harus cari-cari laptop. Berikut ceritanya:
- Hubungkan HP ke WiFi seperti biasa.
- Buka Chrome, ketik
192.168.1.1. - Login menggunakan username dan password router.
- Di menu, kamu pilih Wireless Settings.
- Ubah password menjadi kombinasi baru:
WiFiCepat@2025. - Klik Save dan router otomatis restart.
- Semua HP, laptop, dan TV di rumah harus memasukkan password baru sebelum bisa tersambung.
Hasilnya:
Koneksi jadi lebih cepat dan hanya digunakan oleh keluarga inti. Kamu pun merasa internetan jauh lebih lancar dan aman!
Kesimpulan
Mengganti password WiFi lewat HP itu sangat mudah dan tidak perlu alat khusus. Dengan mengikuti panduan ini, kamu bisa menjaga keamanan jaringan rumahmu, mempercepat koneksi, dan menghindari penggunaan WiFi oleh orang yang tidak diinginkan.
Kunci suksesnya ada pada:
- Tahu alamat IP router.
- Tahu username dan password login.
- Mencari menu pengaturan WiFi.
- Mengganti password lalu menyimpan pengaturan.
Jangan takut untuk mencoba, karena semua langkah di atas bisa dilakukan bahkan oleh pemula!
Sekarang giliran kamu untuk mencoba!
Ambil HP kamu, login ke router, dan ubah password WiFi-mu sekarang juga. Jangan biarkan WiFi lemot karena banyak penumpang gelap!
Kalau kamu merasa artikel ini bermanfaat, jangan lupa share ke teman atau keluarga supaya mereka juga bisa menjaga keamanan WiFi mereka.
FAQ
Q: Apakah mengganti password WiFi lewat HP aman?
A: Aman, selama kamu tidak membagikan informasi login router ke orang lain.
Q: Saya lupa username dan password router, bagaimana?
A: Coba cek bagian belakang/bawah router. Biasanya tertera di sana. Kalau tidak ada, kamu bisa reset router ke pengaturan pabrik.
Q: Apa yang terjadi setelah ganti password WiFi?
A: Semua perangkat yang tadinya terhubung akan terputus, dan harus memasukkan password baru untuk tersambung kembali.
Q: Apakah semua router sama tampilannya?
A: Tidak. Tapi langkah dasarnya mirip: login > cari Wireless Settings > ubah password > simpan.
Q: Berapa sering saya harus mengganti password WiFi?
A: Disarankan minimal 3-6 bulan sekali, atau setiap kali kamu merasa koneksi mulai lambat tanpa alasan jelas.

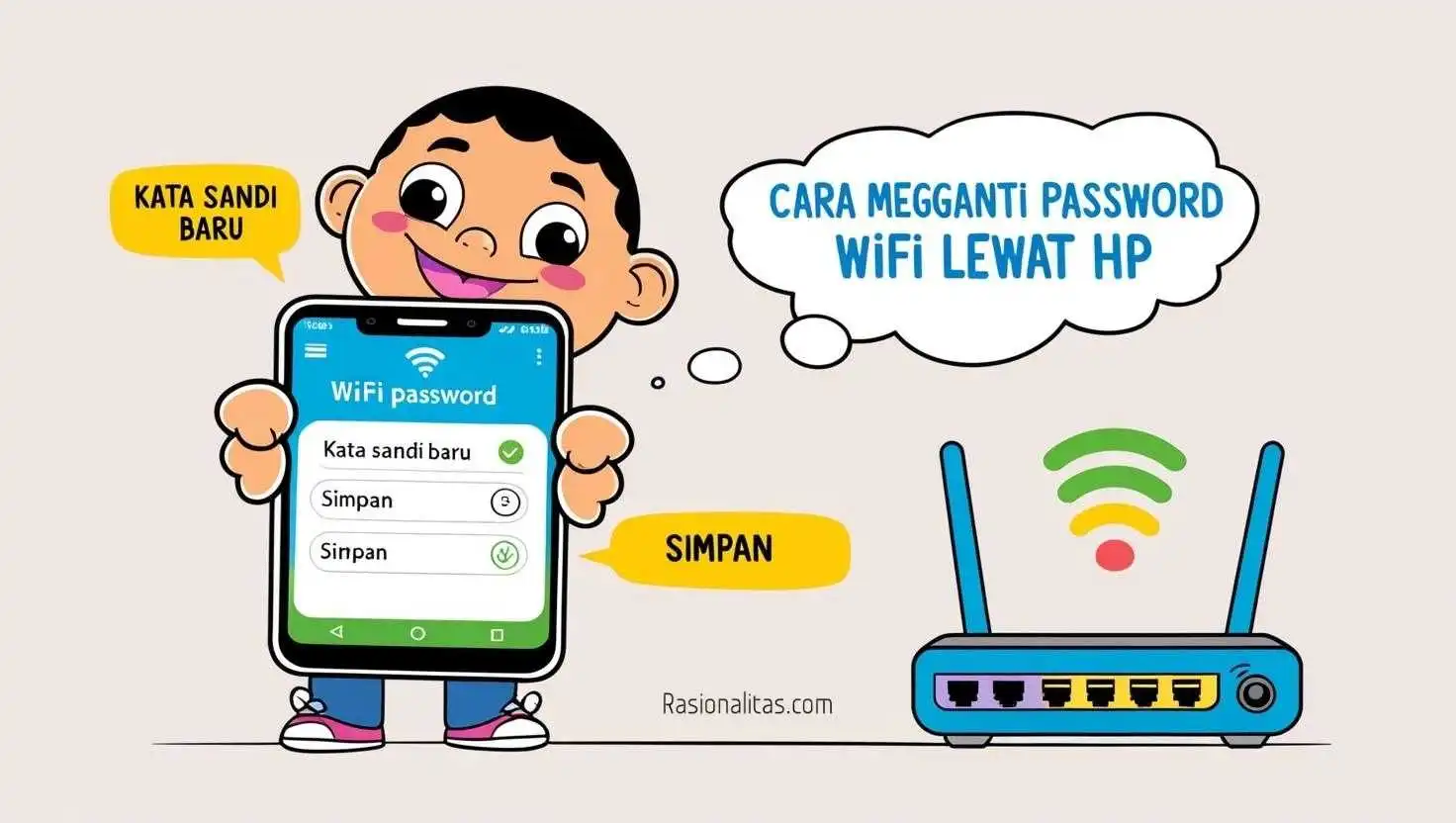






Leave a Comment