Apakah kamu pernah mengalami laptop yang tiba-tiba tidak bisa connect ke WiFi, padahal sinyal kuat dan perangkat lain normal? Masalah ini cukup sering terjadi, terutama pada laptop rumahan yang digunakan untuk kebutuhan sehari-hari.
Tenang, kamu tidak sendirian. Di artikel ini, kamu akan menemukan cara mengatasi laptop tidak bisa connect WiFi dengan langkah-langkah mudah yang bisa kamu praktikkan sendiri, bahkan tanpa perlu bantuan teknisi!
Yuk, kita mulai!
Sebelum mencari solusi, penting untuk memahami beberapa penyebab umum kenapa laptop tidak bisa terhubung ke WiFi:
- Driver jaringan bermasalah atau usang.
- WiFi di laptop mati atau disabled.
- Salah konfigurasi IP atau DNS.
- Masalah pada router atau jaringan internet.
- Laptop terkena bug sistem atau virus.
Nah, berikut ini beberapa langkah yang bisa kamu lakukan untuk memperbaiki masalah ini:
1. Periksa Koneksi WiFi di Laptop
Pertama, pastikan WiFi di laptop kamu sudah aktif.
Caranya:
- Tekan tombol shortcut WiFi (
Fn + F2,Fn + F5, tergantung model laptop). - Pastikan ikon WiFi di taskbar sudah menyala.
Kalau kamu masih belum tahu dasar cara menyambungkan WiFi ke laptop, kamu bisa baca panduan tersebut untuk memastikan langkah awalnya benar.
2. Restart Laptop dan Router
Langkah simpel ini sering berhasil:
- Matikan laptop dan router WiFi.
- Diamkan 1–2 menit.
- Nyalakan kembali, dan coba sambungkan lagi.
Restart akan membantu menghapus error sementara pada jaringan.
3. Lupakan dan Sambungkan Kembali Jaringan WiFi
Kadang-kadang laptop perlu “melupakan” jaringan WiFi yang error.
- Klik kanan nama jaringan WiFi > pilih Forget.
- Cari ulang jaringan, lalu sambungkan kembali.
Kalau lupa password WiFi-nya, kamu bisa cek tutorial cara mengetahui password WiFi di laptop untuk melihat password tersimpan di perangkatmu.
4. Update atau Install Ulang Driver WiFi
Driver WiFi yang rusak atau ketinggalan zaman bisa menyebabkan laptop gagal connect.
- Buka Device Manager.
- Klik kanan di Network Adapters > pilih Update driver.
- Atau pilih Uninstall device, lalu restart laptop untuk instalasi ulang otomatis.
Jika WiFi masih tidak terdeteksi sama sekali, kamu bisa baca juga cara menyambungkan WiFi ke laptop yang tidak terdeteksi.
5. Periksa Pengaturan IP dan DNS
Kalau laptop menunjukkan status “Connected, No Internet”, mungkin ada masalah IP atau DNS.
Coba setting otomatis:
- Masuk ke Control Panel > Network and Internet > Network Connections.
- Klik kanan koneksi WiFi > Properties.
- Pilih Internet Protocol Version 4 (TCP/IPv4).
- Pastikan opsi Obtain an IP address automatically dan Obtain DNS server address automatically sudah dicentang.
6. Jalankan Troubleshooter Windows
Windows menyediakan fitur Troubleshooter bawaan untuk memperbaiki masalah koneksi.
Caranya:
- Buka Settings > Update & Security > Troubleshoot > Internet Connections.
- Ikuti instruksi sampai selesai.
7. Reset Pengaturan Jaringan
Kalau semua langkah gagal, kamu bisa reset semua pengaturan jaringan:
- Buka Settings > Network & Internet > Status.
- Klik Network Reset di bagian bawah.
Ingat, setelah reset kamu harus memasukkan ulang password WiFi.
Kalau password WiFi tetangga atau jaringan lain belum diketahui, kamu bisa cek cara mengetahui password WiFi tetangga yang belum terhubung (tentu dengan izin ya!).
Studi Kasus
Kasus:
Dewi, seorang mahasiswa, mengalami masalah laptopnya tidak bisa connect ke WiFi di rumah.
Semula ia mengira WiFi-nya rusak, tapi ternyata perangkat lain seperti HP tetap bisa tersambung.
Dewi mengikuti langkah berikut:
- Restart laptop dan router.
- Melupakan jaringan WiFi, lalu mencoba sambung ulang.
- Update driver WiFi dari Device Manager.
- Cek pengaturan IP dan DNS.
Setelah itu, laptopnya berhasil tersambung dengan normal!
Kalau kamu menemukan kasus serupa, pastikan untuk memeriksa juga apakah WiFi kamu tidak dalam kondisi los merah. Kalau iya, kamu bisa mengatasinya lewat panduan cara mengatasi WiFi los merah.
Kesimpulan
Masalah laptop tidak bisa connect WiFi memang menjengkelkan, tapi biasanya bisa diselesaikan dengan langkah sederhana seperti:
- Mengaktifkan kembali koneksi WiFi.
- Restart perangkat.
- Update driver WiFi.
- Atur IP/DNS secara otomatis.
- Reset pengaturan jaringan jika perlu.
Kalau laptop kamu masih bermasalah setelah mencoba semua langkah ini, mungkin ada kerusakan pada hardware WiFi card. Sebaiknya konsultasikan ke teknisi terpercaya.
Selain itu, jangan lupa cek juga koneksi router-mu. Kalau perlu mengganti password WiFi secara berkala, kamu bisa ikuti cara mengganti password WiFi lewat HP supaya jaringanmu lebih aman.
Sekarang giliranmu untuk langsung praktik! Ikuti langkah-langkah yang sudah dijelaskan di atas.
Kalau berhasil, kamu bisa simpan artikel ini untuk referensi di masa depan.
Dan jika teman atau keluargamu mengalami masalah serupa, kamu bisa bantu mereka dengan berbagi tips ini.
Untuk panduan lebih lengkap lainnya seputar WiFi dan laptop, jangan ragu cek artikel-artikel menarik di rasionalitas.com!
FAQ
Q: Kenapa laptop saya tidak bisa connect ke WiFi padahal HP bisa?
A: Mungkin karena WiFi di laptop mati, driver bermasalah, atau pengaturan IP salah.
Q: Bagaimana cara memperbaiki driver WiFi yang rusak?
A: Kamu bisa update lewat Device Manager atau uninstall driver lalu restart laptop.
Q: Apakah reset jaringan akan menghapus semua WiFi yang tersimpan?
A: Iya, reset jaringan akan menghapus semua koneksi WiFi yang pernah disimpan di laptop.
Q: Bagaimana cara melihat password WiFi yang sudah pernah terhubung?
A: Kamu bisa cek caranya di cara melihat password WiFi terkunci dengan langkah cepat dan mudah.
Q: Bagaimana jika WiFi di laptop tidak muncul sama sekali?
A: Kamu bisa baca panduan lengkapnya di cara menyambungkan WiFi ke laptop yang tidak terdeteksi.





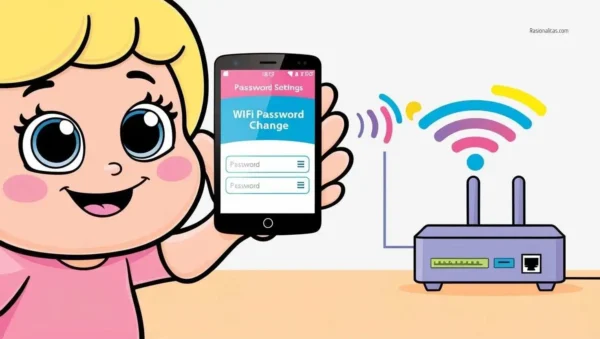
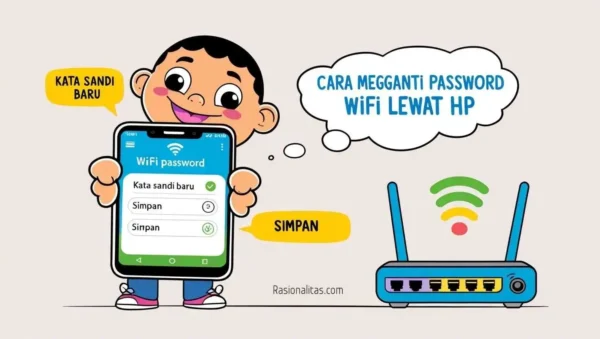

Tinggalkan komentar