Pernahkah kamu ingin menyambungkan perangkat lain ke WiFi, tapi lupa password-nya? Tenang saja, kalau kamu sudah pernah terhubung menggunakan laptop, sebenarnya kamu bisa melihat password WiFi langsung dari laptop kamu, tanpa perlu reset router atau bertanya ke admin jaringan.
Dalam tutorial ini, kamu akan belajar cara melihat password WiFi di laptop dengan langkah-langkah sederhana yang bisa kamu praktikkan sendiri di rumah. Tak perlu jadi ahli IT, cukup ikuti panduan ini sampai selesai.
Melihat password WiFi di laptop bisa dilakukan dengan dua cara utama:
- Melalui Pengaturan Jaringan (Network Settings)
- Menggunakan Command Prompt (CMD)
Berikut penjelasan lengkapnya:
1. Melihat Password WiFi lewat Pengaturan Jaringan
Cara ini sangat cocok untuk kamu yang ingin cara visual tanpa mengetik banyak perintah.
Langkah-langkah:
- Klik kanan ikon WiFi di taskbar (pojok kanan bawah).
- Pilih Open Network & Internet Settings.
- Di bagian Status, klik Network and Sharing Center.
- Pilih jaringan WiFi yang sedang terhubung.
- Klik Wireless Properties.
- Masuk ke tab Security.
- Centang Show Characters untuk menampilkan password WiFi.
Dengan metode ini, kamu bisa dengan mudah melihat password WiFi tanpa aplikasi tambahan.
Catatan: Pastikan kamu memiliki akses administrator di laptop agar opsi ini tersedia.
2. Melihat Password WiFi lewat Command Prompt (CMD)
Kalau kamu suka metode cepat menggunakan perintah, CMD adalah pilihan tepat.
Langkah-langkah:
- Buka Command Prompt sebagai Administrator (klik kanan > Run as Administrator).
- Ketik perintah berikut dan tekan Enter:
netsh wlan show profilesIni akan menampilkan daftar semua jaringan WiFi yang pernah terhubung. - Pilih nama jaringan yang ingin kamu lihat password-nya, lalu ketik:
netsh wlan show profile name="NamaJaringan" key=clearGantiNamaJaringandengan nama WiFi yang ingin kamu cek. - Cari bagian Key Content — di situlah password WiFi ditampilkan.
Metode ini berguna untuk melihat password jaringan yang sebelumnya pernah tersambung.
Kalau kamu ingin tahu lebih lanjut cara cek password WiFi menggunakan alamat IP, kamu bisa baca panduan lengkapnya di cek password lewat IP.
3. Alternatif: Menggunakan Aplikasi Pihak Ketiga
Beberapa aplikasi seperti WirelessKeyView bisa menampilkan semua password WiFi yang pernah tersimpan di laptop.
Tapi hati-hati, pastikan kamu download dari situs terpercaya untuk menghindari malware.
Studi Kasus
Kasus Nyata:
Bayangkan kamu sedang bekerja di rumah.
Laptop kamu sudah terhubung ke jaringan WiFi sejak lama, tapi kamu ingin menyambungkan tablet baru. Sayangnya, kamu lupa password WiFi.
Daripada reset router dan mengubah password, kamu cukup:
- Buka Command Prompt.
- Gunakan perintah
netsh wlan show profileuntuk melihat daftar jaringan. - Gunakan perintah
netsh wlan show profile name="NamaJaringan" key=clear. - Password WiFi muncul di layar, dan kamu bisa langsung gunakan di tablet.
Praktis, cepat, dan tanpa ribet!
Kalau kamu ingin sekalian mengubah password WiFi agar lebih aman, kamu bisa baca panduan lengkap cara mengganti password WiFi lewat HP.
Kesimpulan
Sekarang kamu sudah tahu bahwa melihat password WiFi di laptop itu sangat mudah.
Dengan dua metode utama — lewat Pengaturan Jaringan atau Command Prompt, kamu bisa dengan cepat menemukan password jaringan yang pernah kamu sambungkan.
Tips tambahan:
- Gunakan password yang kuat dan rutin diganti.
- Simpan password di tempat aman agar tidak lupa.
- Kalau sering mengalami masalah jaringan atau WiFi los merah, kamu bisa cek solusi lengkapnya di cara mengatasi WiFi los merah.
Ingat, jangan pernah berbagi password WiFi sembarangan untuk menjaga keamanan jaringan rumahmu.
CTA (Call To Action)
Sekarang giliran kamu! Coba praktekkan salah satu metode di atas untuk melihat password WiFi di laptop kamu.
Kalau kamu berhasil, jangan lupa bagikan artikel ini ke teman atau keluarga yang sering lupa password WiFi mereka.
Biar mereka juga tahu cara mudah ini tanpa perlu panik lagi!
Mau lebih banyak tips praktis tentang WiFi dan laptop?
Stay tune terus di Rasionalitas.com!
FAQ
Q: Apakah semua laptop bisa melihat password WiFi?
A: Iya, selama laptop tersebut menggunakan sistem operasi Windows dan kamu punya akses administrator.
Q: Bisa nggak cek password WiFi orang lain yang belum pernah terhubung?
A: Tidak bisa langsung. Untuk jaringan baru, kamu tetap harus tahu password asli.
Kalau penasaran, kamu bisa baca juga cara mengetahui password WiFi tetangga.
Q: Kalau password WiFi terkunci, bagaimana cara melihatnya?
A: Ada solusi khusus yang bisa kamu lihat di cara melihat password WiFi terkunci.
Q: Saya sudah klik Show Characters, tapi password tetap tidak muncul?
A: Itu terjadi kalau kamu tidak punya hak administrator di laptop. Coba login sebagai admin, atau gunakan cara Command Prompt.
Q: Aman nggak pakai aplikasi pihak ketiga untuk cek password WiFi?
A: Aman kalau download dari sumber terpercaya. Tapi tetap lebih disarankan pakai metode manual seperti yang dijelaskan di atas.

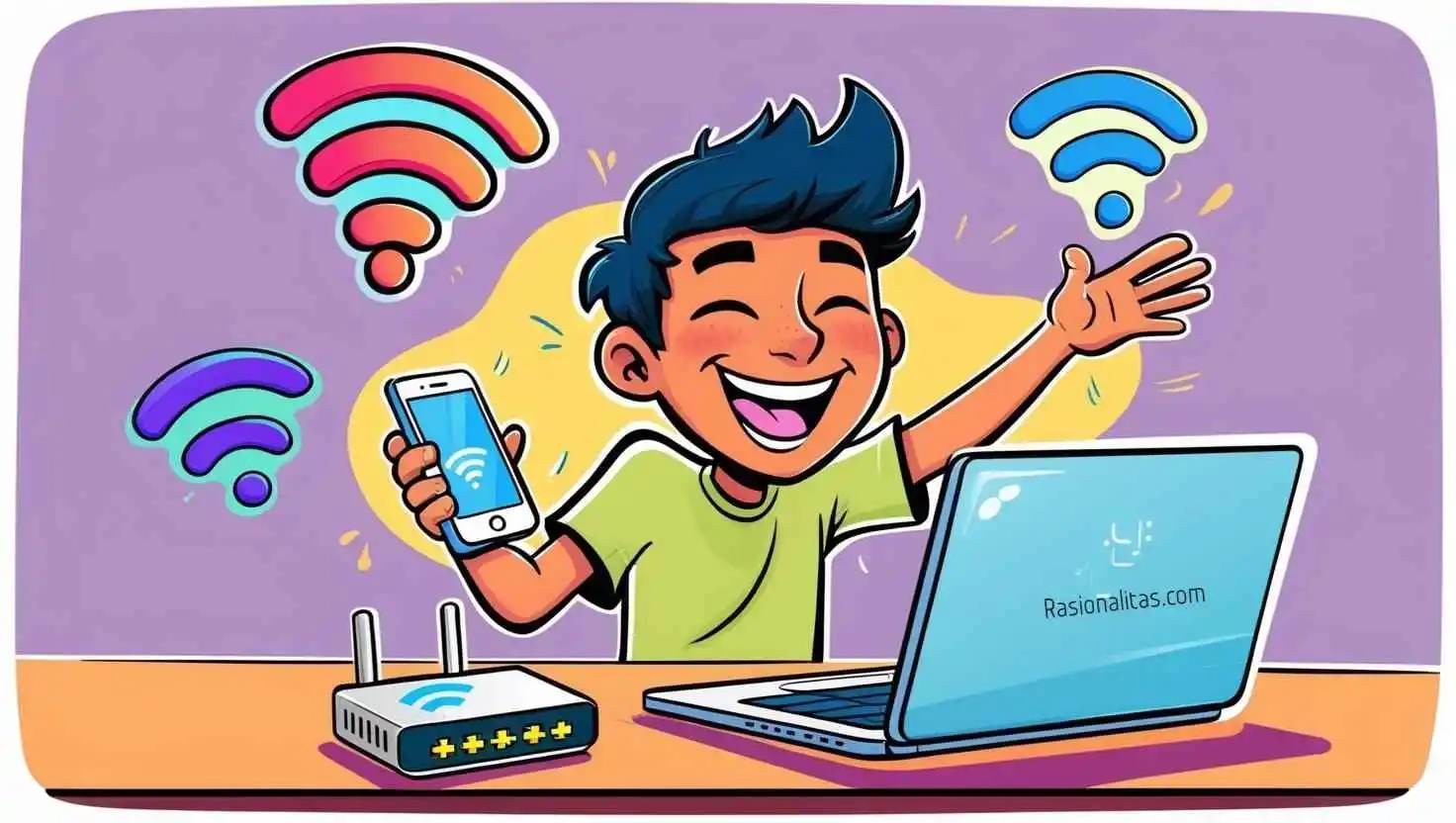



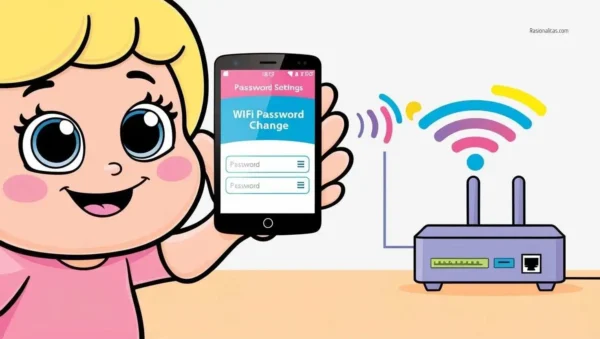
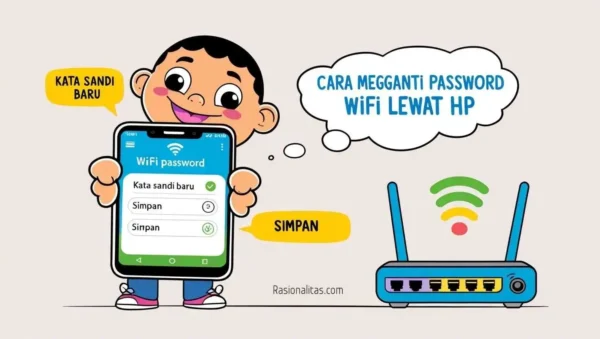

Tinggalkan komentar