Kamu mau sambungin HP atau laptop baru ke WiFi, tapi lupa password WiFi-nya sendiri? Padahal laptop lama kamu masih terhubung ke jaringan tersebut. Nah, buat kamu pengguna rumahan yang masih pemula, tenang aja! Ada cara gampang kok untuk mengetahui password WiFi di laptop.
Di artikel ini, aku akan jelaskan semua langkahnya dengan gaya santai dan mudah dimengerti. Jadi, kamu nggak perlu panik atau bingung lagi kalau lupa password WiFi sendiri. Yuk, langsung kita bahas bareng-bareng!
Sebelum masuk ke langkah-langkah cara mengetahui password WiFi di laptop, kita perlu ngerti dulu dasar-dasarnya.
Laptop, baik Windows maupun Mac, sebenarnya otomatis menyimpan password jaringan WiFi yang pernah terkoneksi. Jadi, meskipun kamu udah lupa passwordnya, laptop masih mengingatnya dalam sistem.
Melihat password ini bisa dilakukan dengan:
- Fitur bawaan Windows atau Mac.
- Sedikit menggunakan perintah di Command Prompt (CMD).
- Atau lewat aplikasi tambahan (kalau mau lebih praktis).
Enaknya, kamu nggak perlu install program aneh-aneh hanya untuk melihat password WiFi di laptop kamu sendiri.
Sekarang kita masuk ke bagian utama yang kamu tunggu: caranya!
Langkah-langkah Cara Mengetahui Password WiFi di Laptop
1. Cara Melihat Password WiFi di Laptop Windows
A. Melalui Pengaturan Jaringan
Kalau laptop kamu pakai Windows 10 atau Windows 11, begini caranya:
- Klik kanan ikon WiFi di pojok kanan bawah taskbar.
- Pilih Open Network & Internet settings.
- Klik Status → lalu klik Network and Sharing Center.
- Di bagian View your active networks, klik nama WiFi yang terhubung.
- Klik Wireless Properties.
- Buka tab Security.
- Centang Show characters untuk melihat password WiFi.
Voila! Password WiFi akan langsung kelihatan.
B. Melalui Command Prompt (CMD)
Kalau kamu suka cara lebih cepat:
- Buka Command Prompt (ketik “cmd” di kolom pencarian Windows).
- Ketik perintah ini:
netsh wlan show profileIni akan menampilkan daftar semua jaringan WiFi yang pernah terkoneksi ke laptopmu. - Cari nama WiFi yang ingin kamu ketahui password-nya.
- Lalu ketik:
netsh wlan show profile name="NAMA_WIFI" key=clear(ganti NAMA_WIFI dengan nama jaringanmu) - Password akan muncul di bagian Key Content.
Super praktis kan?
2. Cara Melihat Password WiFi di Laptop Mac
Kalau kamu pengguna MacBook atau iMac, caranya juga gampang:
- Buka Keychain Access (cari lewat Spotlight Search, tekan
Command + Space, lalu ketik “Keychain Access”). - Di kolom pencarian, ketik nama WiFi yang pernah kamu hubungkan.
- Klik dua kali nama WiFi tersebut.
- Centang Show Password.
- Masukkan password administrator Mac kamu.
- Password WiFi akan langsung terlihat.
Gampang banget, tanpa ribet!
3. Menggunakan Aplikasi Pihak Ketiga
Kalau kamu pengen semua password WiFi tampil tanpa repot, ada aplikasi yang bisa bantu, contohnya:
- WirelessKeyView (untuk Windows)
- WiFi Passwords (untuk Mac)
Aplikasi ini bisa langsung menampilkan semua password WiFi yang pernah disimpan di laptop. Tapi hati-hati ya:
- Pastikan download dari situs resmi.
- Hindari aplikasi yang minta akses aneh-aneh.
Tips Tambahan
Supaya pengalaman melihat password WiFi di laptop makin lancar, ini beberapa tips dari aku:
- Simpan password WiFi di catatan pribadi: Bisa di aplikasi Note, Google Keep, atau catatan manual.
- Gunakan password manager: Tools seperti Bitwarden, LastPass, atau 1Password bisa menyimpan semua password termasuk WiFi.
- Selalu gunakan password kuat: Kalau nanti kamu ganti password WiFi, buatlah password kombinasi huruf, angka, dan simbol agar jaringan lebih aman.
- Backup daftar jaringan: Kalau mau reset laptop, lebih baik backup dulu semua daftar jaringan dan password WiFi.
Kesimpulan
Nah, sekarang kamu sudah tahu cara mengetahui password WiFi di laptop dengan mudah dan tanpa ribet. Mulai dari metode manual lewat pengaturan jaringan, menggunakan Command Prompt, hingga bantuan aplikasi tambahan kalau mau lebih cepat.
Intinya, laptop kamu adalah “harta karun” yang menyimpan semua password jaringan yang pernah kamu pakai. Jadi nggak perlu panik lagi kalau sewaktu-waktu lupa password.
Gunakan informasi ini untuk memudahkan hidupmu sendiri, dan tentunya tetap jaga keamanan jaringan WiFi, ya. Yuk, jadi pengguna internet yang cerdas, bijak, dan tentunya makin paham teknologi!

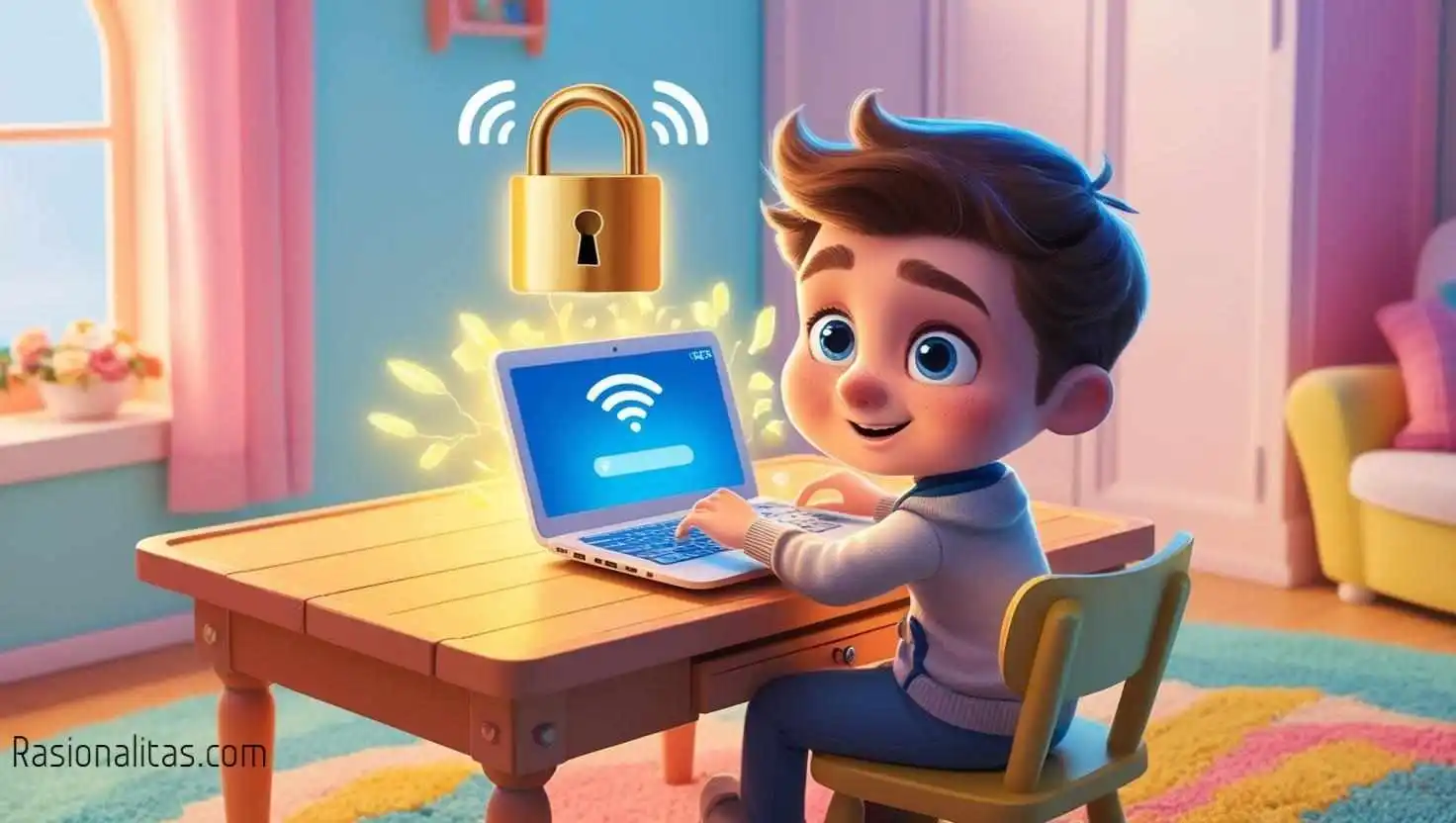






Leave a Comment